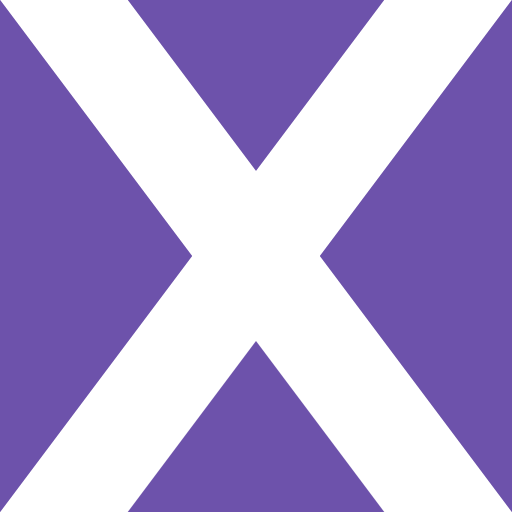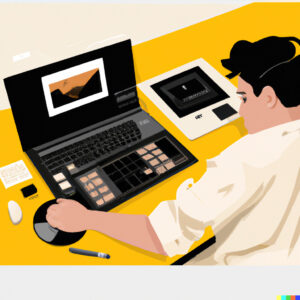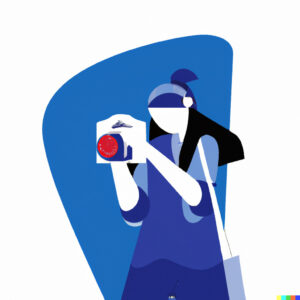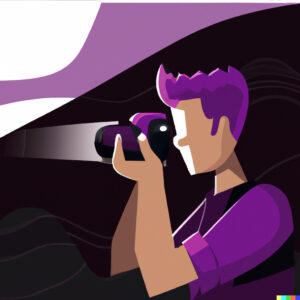- どの編集ソフトを選べば良いかわからない
- 動画編集を始めるのに準備は?
- 全部わかりやすく教えて!!
映像編集を始めるには色々な知識と準備が必要です。
特に初心者の方にとっては、編集ソフトやらPcやら・・・・どれを選べばいいのか、大きな壁となるでしょう。
しかしご安心を。XDESIGNのプロのクリエイターが運営するこのブログで全て解決できます。
この記事では映像制作に必要な知識から、おすすめの編集ソフト/Pcをまるっとご紹介しています。
他で情報を探さなくても大丈夫!この記事を読み終えた頃には貴方の悩みはスッキリ解決です。
編集ソフトの種類と特徴

- どの編集ソフトがいいの?
- 初心者でも使いやすいソフトは?
- それぞれの特徴が知りたい!
編集ソフト・・・・。どれを選べばいいのか悩みますよね。それもそのはず。地球には編集ソフトが多すぎる!!
ここからはXDESIGNの経験豊富なプロの映像クリエイターが、初心者からプロまで末長く使えるおすすめのソフトをご紹介します。
またそれぞれおの特徴について、メリットデメリットを含めて書いていますので、どうぞご参考に。
Final Cut Pro


直感的な操作感でスピーディーにハイクオリティな作業が
Final Cut ProはApple純正の映像編集ソフト。Apple製品は直感制や使用感を重視しており、編集ソフトもその例に漏れず、編集ソフトの中でもトップクラスで使いやすい。
また動画編集の要とも言える動作速度も非常に優秀で、素人からプロまで愛用されています。ただこのソフトはPc1台に対してのライセンスとなるため、共同作業は出来ません。
また、Apple製品(Mac、iPad)専用のソフトなので、その他のPcでは使用不可です。
・直感的に使え動作もサクサク
・素人からプロまで幅広いユーザー
・Apple専用ソフト
Premiere Pro

機能が充実しているので本格的に映像編集をしたい人向け!
Premiere ProはAdobe製の映像編集ソフト。Adobe製品ということで、PhotoshopやAfter Effectsなどと連携も可能で、作品の表現をどこまでも追求することが出来る。(勿論Adobe性能の範囲内で)
また共同作業の機能もあるので、チームプレイの際には便利。出来ることが多い反面コマンドも多く、他のソフトと比べ複雑。その為初心者にはとっつき難いと感じられることもあり、慣れが必要。サブスク制である。
・拡張性が高く表現幅はほぼ無制限
・慣れに時間を要する
・サブスク制である
DaVinchi Resolve
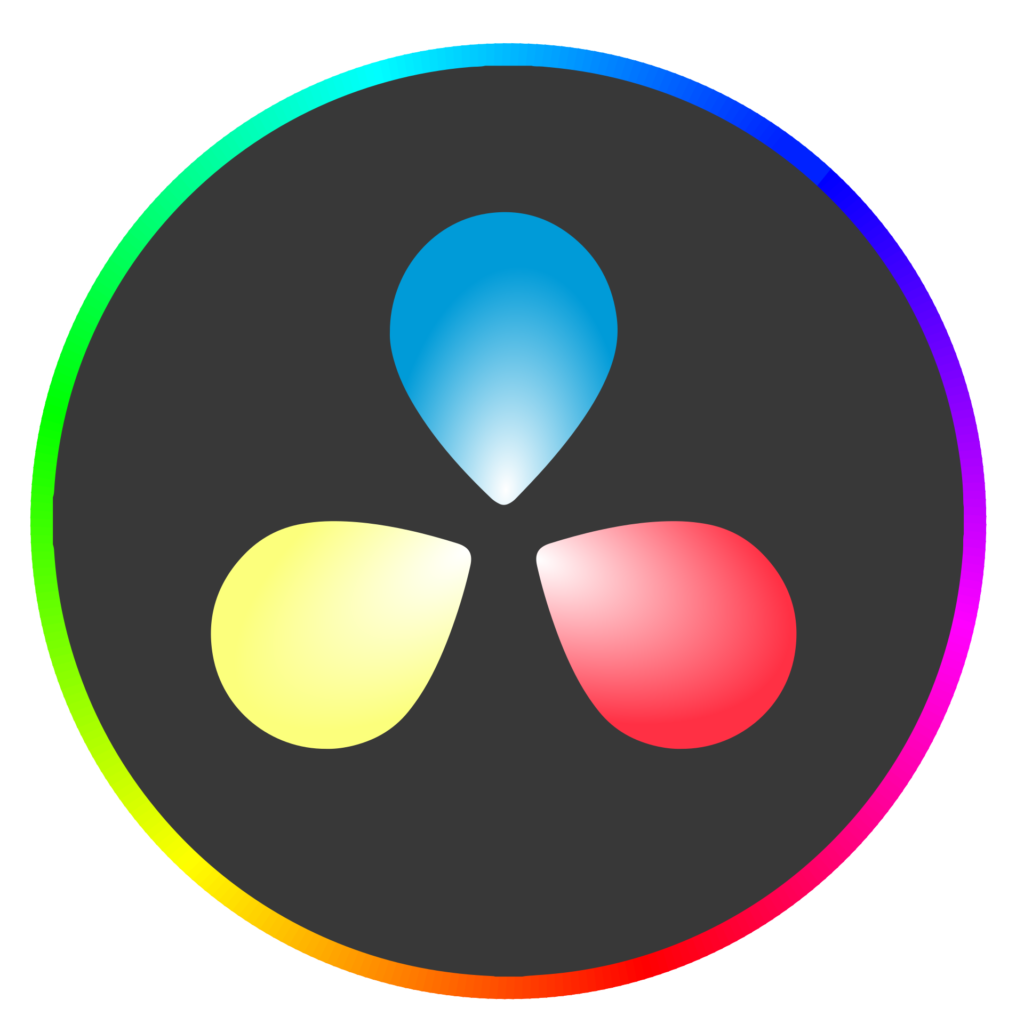
映画のような色味を追求できる玄人向けソフト!
DaVinci Resolveはブラックマジックデザイン製の映像編集アプリである。ブラックマジックデザインはシネマカメラを取り扱うメーカーでもあり、この編集ソフトはカラーグレーディングシステム(色味調整)を強みとする。
映画業界でも当ソフトが使われていることが知られており、まさに映画の色味を表現することが出来る。
そんな一見玄人向けの様に聞こえるアプリだが無料版が存在しており、ビギナーにとってはその無料版だけでも十二分に事足りる程の機能を提供している。有料版は買い切りであり、非常に高性能な機能が開放される。
・映画業界でも使われている
・ハイクオリティなカラーグレーディングシステム
・無料版がありそれでも十二分に使える
編集に必要なPcの知識/おすすめPC

- 映像編集にはどんなPcがいいの?
- Pcには疎くて自信がない・・・・
- おすすめのPcを教えて!!
映像製作をするにあたりPc選びは非常に重要です。映像制作では扱うデータの容量が大きいので、長い付き合いとなる、そして相棒となるPcについてはよく理解しましょう。
ここからはそんなことが起こらないために、Pcの知識についてご紹介します。
最後にはおすすめのPcもご紹介していますので、是非ご活用を。
CPUとは
パソコンの頭脳でありパソコンの性能の指標
CPUは『Pcの頭脳』と言われており、Pc全体の処理をする機関です。よく『このPcは処理速度が速い』とか言われているのは、このCPUの性能が関係しています。CPUの性能が高いほどPcの処理速度が上がり『性能が良いPc』と呼ばれます。
主にパソコンにはIntel製のCPUの『Intel Corei』、AMD製CPUの『AMD Ryzen』があります。
| Intel | ADM | 性能の目安 | |
|---|---|---|---|
| ローエンド | Celeron | Athlon | ネットサーフィンや動画の鑑賞など、一般家庭での軽めの用途までの性能。 |
| ミドルレンジ | Core i3 Core i5 | Ryzen3 Ryzen5 | プログラミングや動画編集、ゲーミングなど仕事として使える性能。初心者におすすめ。 |
| ハイエンド | Core i7 Core i9 | Ryzen7 Ryzen9 | 更にハイレベルでヘビーな作業を行う場合や、作業効率をUPさせたい人向けのプロ用モデル。 |
GPUとは
GPUが高いと映像がサクサク
GPUは画像や映像を描写するために必要な計算を処理する機関です。このGPUの性能が低い場合、映像の動きがカクカクともたついたりします。映像の仕事をする場合はある程度のGPU性能が求められます。
メモリとは
容量が多ければ多いほど沢山のアプリを同時に使える
メモリは良く『作業机』に例えられています。いくら仕事が早い職人(ハイレベルなCPU)がいたとしても、作業台が幼稚園児の机サイズ(容量が少ないメモリ)では作業は捗りません。大きな机(容量が大きいメモリ)だと色々な素材が置けて仕事が効率的に進行します。
これと同じようにメモリが大きいと、Pcで同時にアプリを開き作業することができます。メモリが小さいとアプリが開けなかったり、開けたとしてももたついたりします。
| Intel | 性能の目安 | |
|---|---|---|
| ローエンド | 4GB | ネットサーフィンや動画の鑑賞など、一般家庭での軽めの用途までの性能。 |
| ミドルレンジ | 8GB | プログラミングや動画編集、ゲーミングなども対応可能。一般的な容量。 |
| ミドルハイ | 16GB | 仕事用のPcとしては16GBからが推奨。ほぼ全ての仕事をこなしてくれる。 |
| ハイエンド | 32GB〜 | 更にハイレベルでヘビーな作業を行う場合や、作業効率をUPさせたい人向けのプロ用モデル。 |
ストレージとは
容量が多ければ多いほど沢山のデータを保管出来る
ストレージはデータを保管しておく場所です。ストレージが多いほど保管できるデータ量が増えます。映像制作においてストレージ量は非常に重要です。映像データは非常に重いので、すぐにストレージが直ぐにいっぱいになってしまいます。
ストレージにはPc内蔵のストレージと、外付けのストレージ、クラウド型のストレージがあります。Pc内蔵のストレージも便利ですが、Pc破損時ストレージも全て飛びます。外付けストレージかクラウドストレージでデータを守りましょう。
おすすめPc

使いやすさ/質感の高さからMacBookがおすすめ
Apple製品はシンプルで直感的に使えるところが魅力です。また質感の良さも他のメーカーのPcと比べものになりません。これも意外に重要なことで、作業のモチベーションに貢献します。
以下でご紹介しているモデルからならどれを選んでもOK。正直『リーズナブルに済ませたい人』用のやつでも長く使えます。本当に必要に迫ってから上位モデルに変えるのも遅くないでしょう。その頃には実際に稼いでいるだろうから。
リーズナブルに済ませたい人
【13インチMacBook Air M1】
8コアCPU/7コアGPU
16コアNeural Engine
16GBユニファイドメモリ
512GB SSDストレージ
190,800円(税込)2023年8月現在
M1とはApple独自のチップです。非常に効率的に機能し、数字スペック以上のパフォーマンスがあることで有名。M1は2020年に登場したため、やや古くなりつつあるがその性能は全く劣らない。正直執筆者はこれをおすすめする。
一方で懸念点は冷却ファンがない所。Airモデルは軽量化のため冷却ファンを搭載しない。ので、Pcが発熱した時に冷却されず、フルパフォーマンスが出なくなります。しかしM1の処理効率が良いため、そうそう熱々にもならない。やっぱりこれで良いと思う。
ガンガン行きたい人
【14インチMacBook Pro M2】
10コアCPU/16コアGPU
16コアNeural Engine
16GBユニファイドメモリ
512GB SSDストレージ
288,800円(税込)2023年8月現在
その名の通りプロ向けのMac。上記のモデルの次世代型、M2チップを搭載する。M1チップでも良い加減早かったのが更に早くなっている。更にProモデルは冷却ファンも搭載されており、負荷が強い作業にも安心。
弱点は失礼なほどにお値段が高いところ。初心者のうちはオーバースペック感がすごい。
編集ソフトとの画面の見方

- 本当に自分に編集ソフトを扱えるのだろうか・・・・
- 編集ソフトなんだか難しそう・・・・
- わかりやすく教えてほしい
編集ソフト、上手く扱えるか不安でしょうか?大丈夫です。全く問題ありません。なぜかって?私達XDESIGNが教えるからです。
まずは実際に触る前に、映像編集ソフトがどんな見た目なのかをみてみましょう。
今回ご紹介するのはAppleのFinal Cut Proの画面ですが、他の編集ソフトも概要的には大体同じレイアウトになるので、予習的に何となく掴んでもらえればOKです。
素材ファイル画面
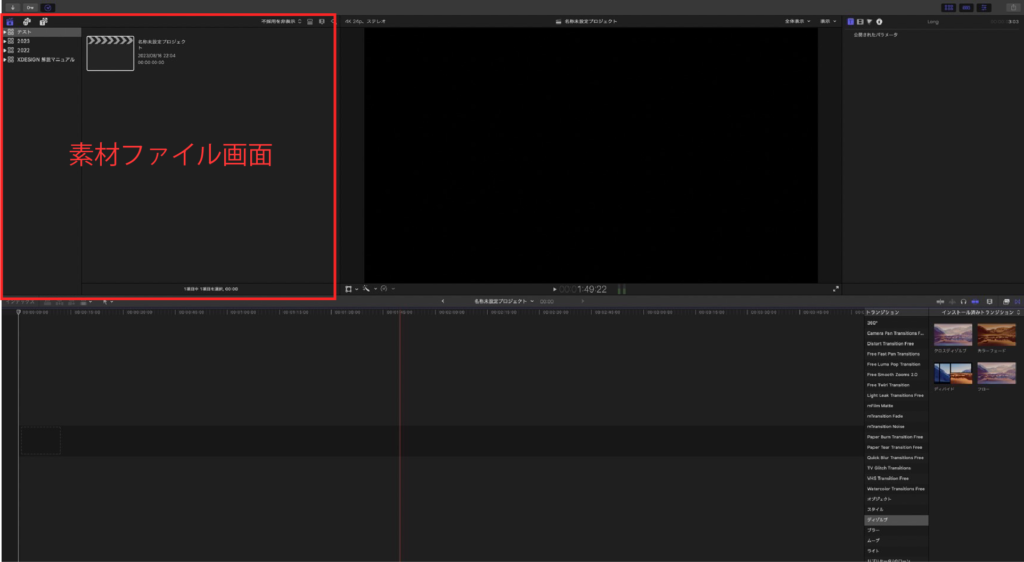
素材となるファイルを管理する画面
素材となる動画、写真、音源を管理する画面。映像制作の際このスペースに任意の素材をアップロードし、ここにアップロードした素材を使い映像制作をします。
プレビュー画面
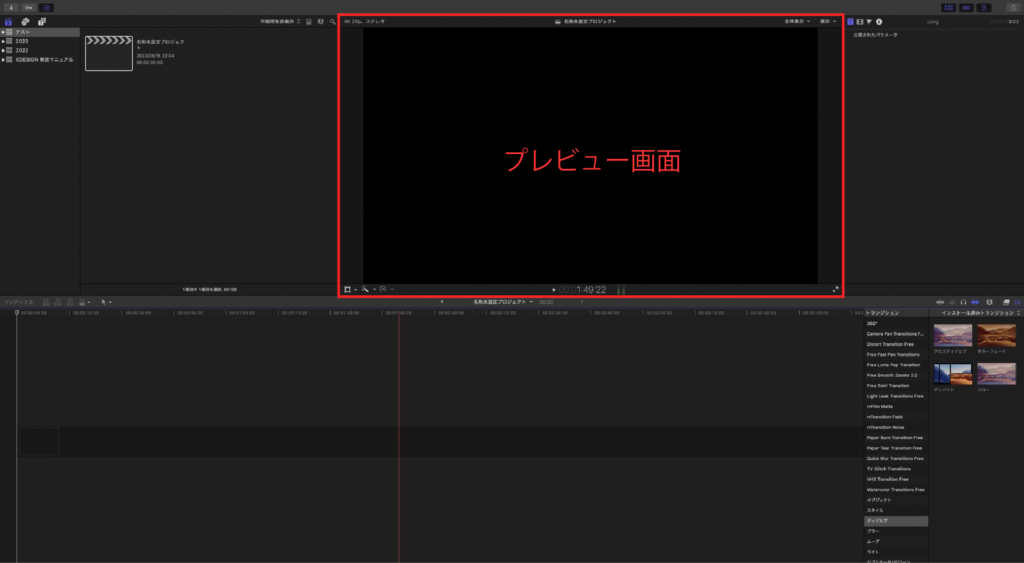
進行している作業を確認する画面
編集中の現状を確認する画面。タイムラインで並べたデータに従って、プレビューされます。
インスペクタ画面
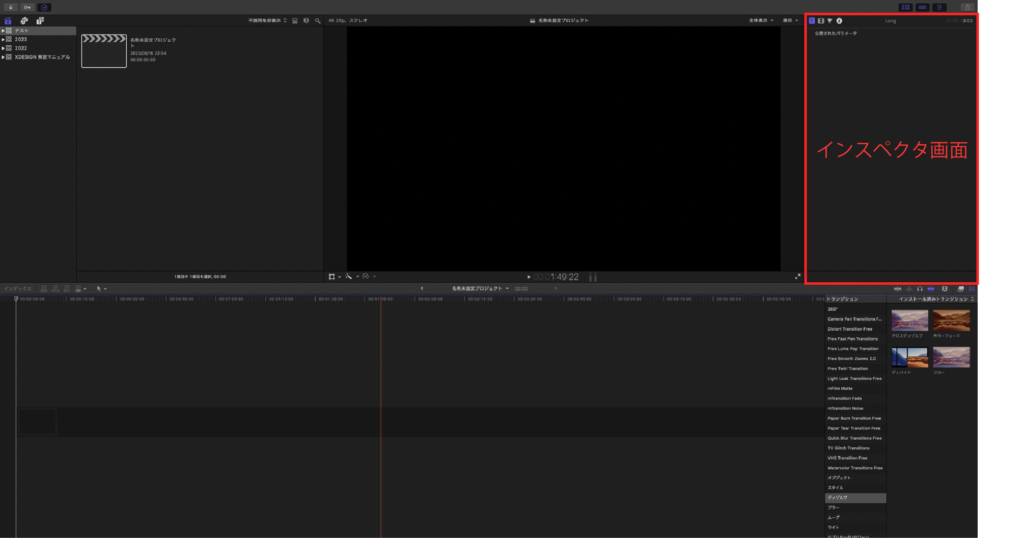
映像の色や明るさ、音量などなどを管理する画面
カラーの調整、明るさの調整、音量の調整、テロップの編集などなど〜を行う画面。タイムライン上で選択している項目に従って、インスペクタ画面に表示される内容が変わります。
タイムライン画面
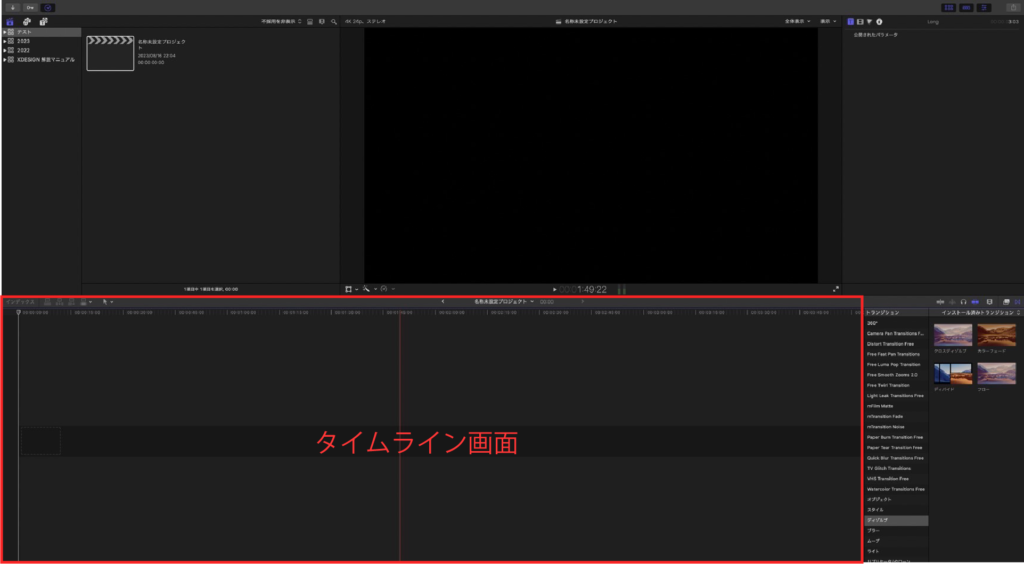
素材を並べて編集する画面
実際に編集を行う画面。作業台と考えていただいてOK。ここに素材を並べて行き、カットしたりBGMやテロップを入れたりしていきます。
エフェクト操作画面
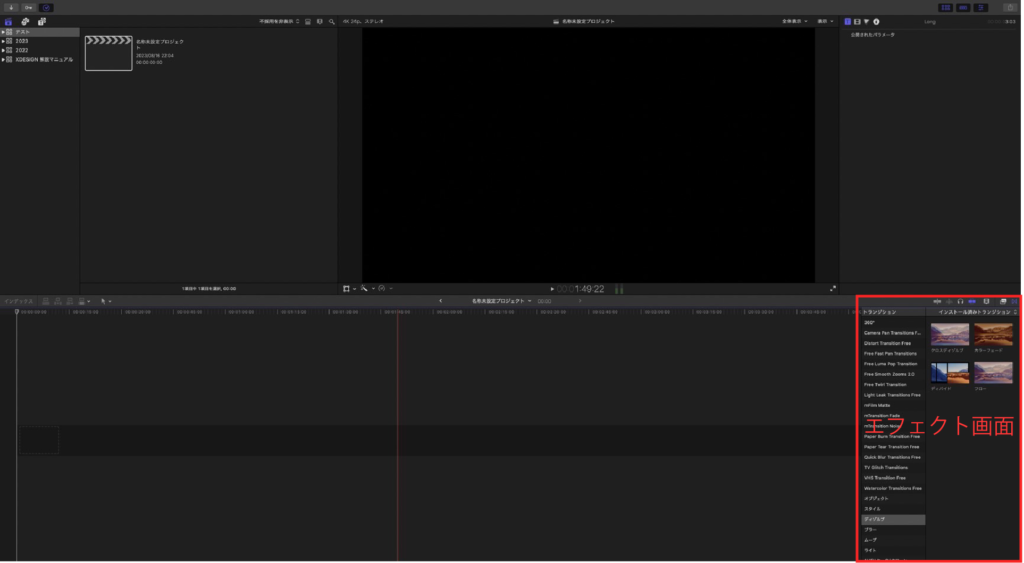
映像や音源のエフェクト操作を管理する画面
ここで映像や音源にエフェクトをかけます。例えば映像にマスクをかけたり音源にエコーをかけたりできます。
おすすめショートカットキーの設定
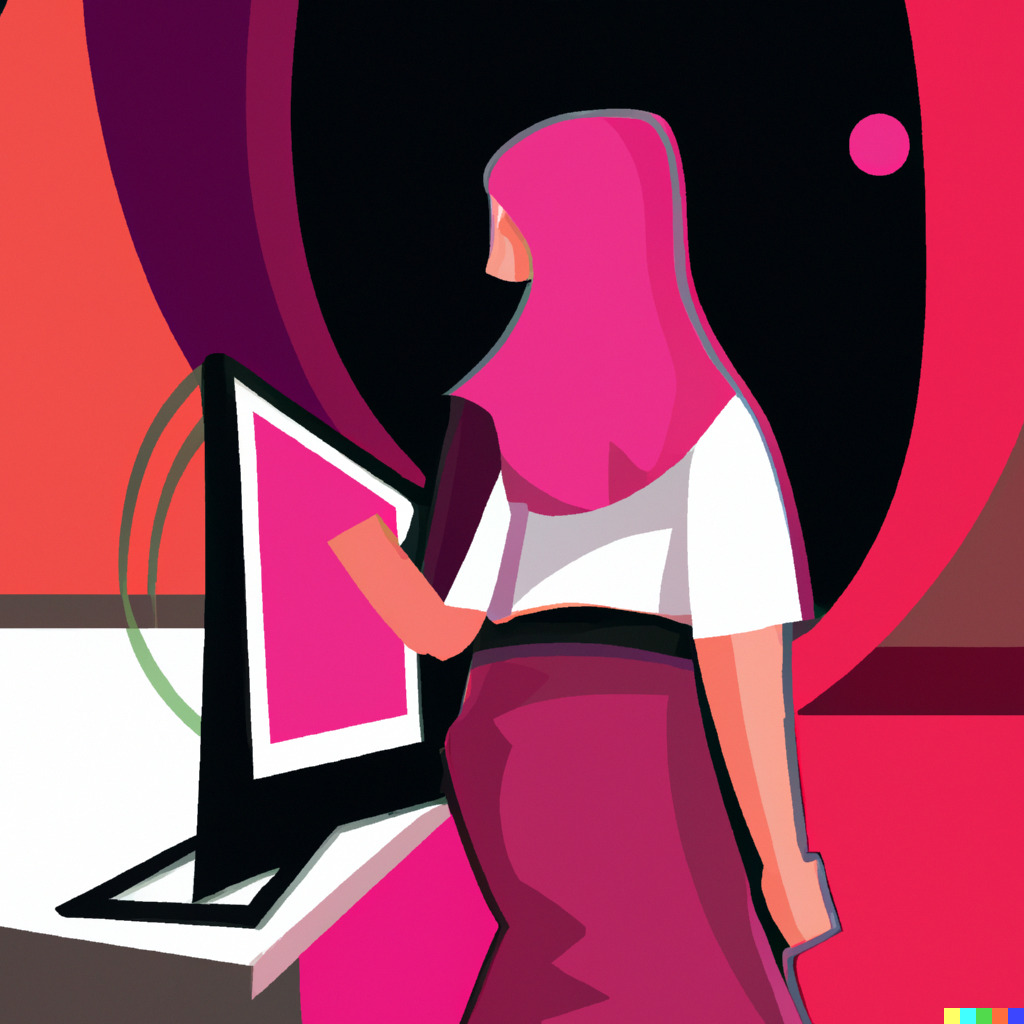
- ソフトを使いこなすためのコツは?
- 前もって準備出来ることはない?
- お得情報を教えて!
編集ソフトを手にしれたら、作業をする前に設定しておくと便利なものがあります。それはショートカットキーの設定です。
毎回毎回マウスとをにとって、コマンドをクリックしていては人生損してしまう。そんなのは絶対に嫌だ。
そんな悩みを解決するのがショートカットキーです。頻繁に使用するコマンドを、あなたの相棒(Pc)のキーボードに記憶させるのです。
必要な時にキーを押せばコマンドが発動され、人生が豊かになります。反論無用、必ずショートカットキー設定すべし。
ショートカットキー設定の手順
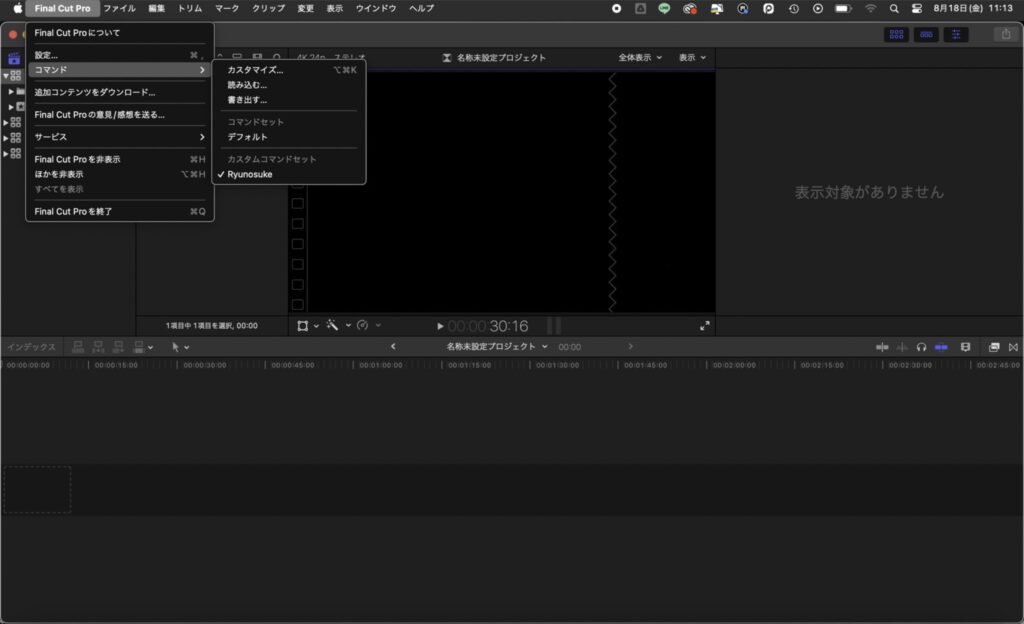
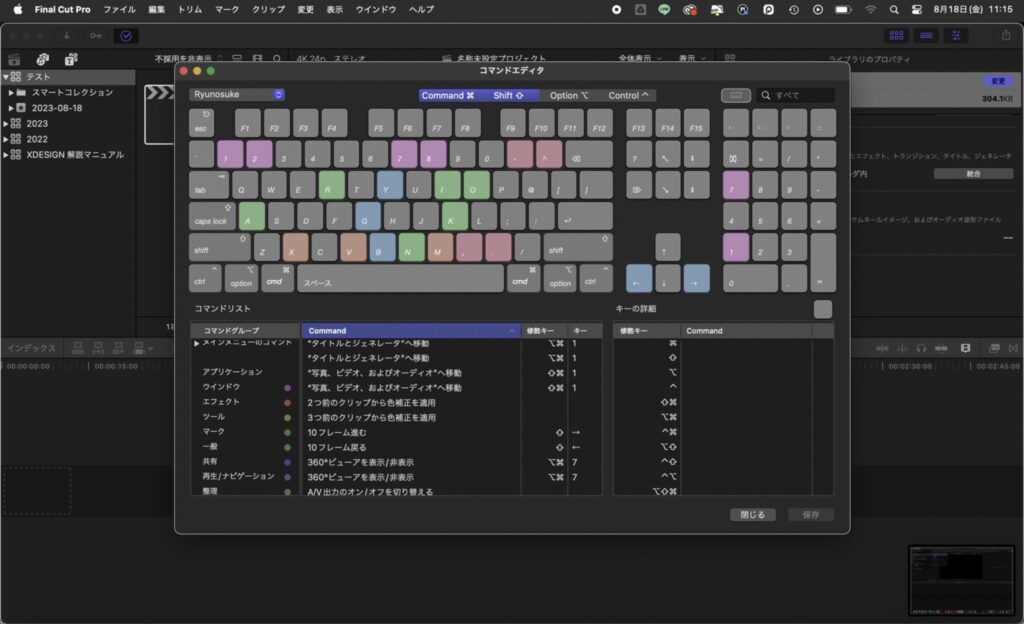
【Final Cut Pro】→【コマンド】→【カスタマイズ】の順に選択。もしくは『Option+Command+K』を入力すると【コマンドエディタ】が出現。ここで自分のお好みのショートカットを設定してください。
ちなみに最低限ショートカット設定しておくべきコマンドは以下のとおりです。
【ズームイン】【ズームアウト】【トリム開始】【トリム終了】【ブレード】【テキスト】
映像編集ソフトの知識まとめ

- 映像編集ソフトの知識
- 編集ソフトのそれぞれの特徴
- 映像編集におけるPcの知識
初心者におすすめする編集ソフトはFinal Cut Pro、Premiere Pro、DaVinchi Resolveの3つです。
Final Cut Proは素早く直感的にハイクオリティに。Premiere Proはどこまでも追求できる表現力。DaVinchi Resolveはシネマレベルのハイレベルなカラーグレーディング。
それぞれには得意分野があり、あなたの心に叶ったものを選んでもらって間違いなし。この3ソフトなら失敗はありません。
映像編集を行うには多くのデジタルの知識が必要となります。何度もこの記事を読み返して、知識を物にしてください。
次の記事では【企画の基礎】について説明しています。映像制作んいとって企画は礎。しっかり理解しましょう。
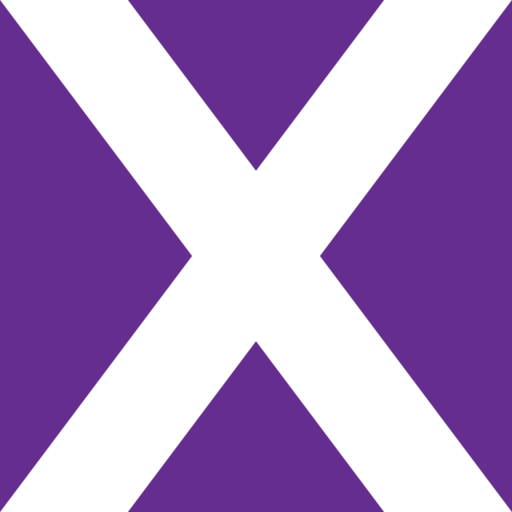
XDESIGNは兵庫県・大阪など関西圏を拠点としてWEBデザイン、映像制作を行なっています。
XDESIGNはハイクオリティ主義の技術者が揃っており、大手企業様のプロモーション、求人。世界的に知名度あるイベントのお仕事など、実績豊富です。
お仕事のご依頼は是非、XDESIGNにお問い合わせください。